To set up OpenVPN on your Android device, install the OpenVPN Connect app from the Play Market:
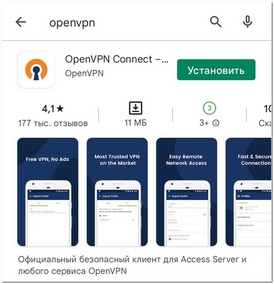
Download the OpenVPN configuration file (client**-tcp.ovpn or client**-udp.ovpn) to your device using the link http://XX.XX.XX.XX:XXXX/xxxxxxxxxx/ that you received by email after activating the service and remember the folder where you downloaded the file:
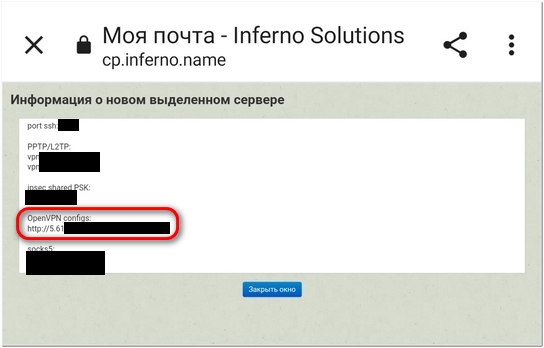
Run the installed application and click FILE to add the downloaded configuration:

Next, find and select the client**-tcp.ovpn or client**-udp.ovpn file (we recommend choosing the UDP protocol). The location of the file depends on your choice when saving the file on the device - default the Download folder:

Click Import to add the settings from the configuration file to the application. If the configuration is successfully imported, you will see the inscription Profile successfully imported, and the server IP from the message received after the service was activated. Click ADD to save the imported profile:
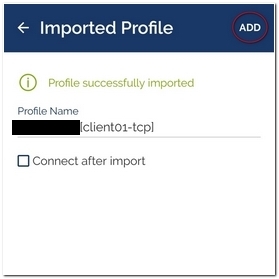
Check the Connect after import checkbox to connect to the VPN server from the imported profile immediately after adding it and click ADD:
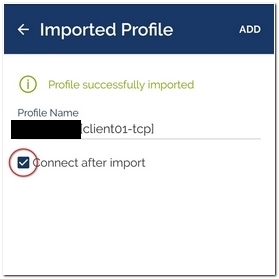
To connect to a VPN server from a previously added profile, move the slider to the right:
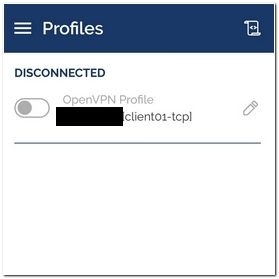
Agree with the warning - OK. If the Select Certificate window appears, click Continue:
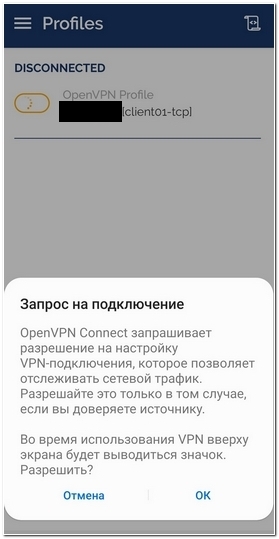
If the connection is successful, CONNECTED will appear:
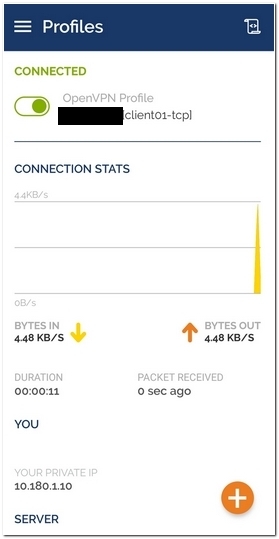
By scrolling the screen below, you will see the connection statistics and your external IP (Server Public IP):

To disconnect from the VPN server, move the slider to the left and click OK in the Disconnect VPN window that appears. To prevent this window from appearing again, click the Don't show checkbox again:
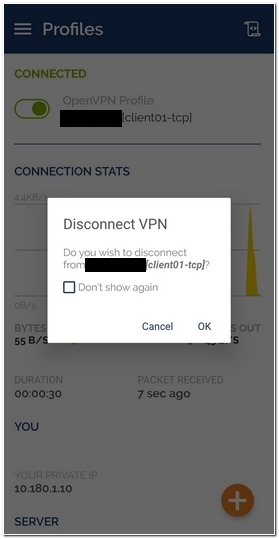
If you have additional questions, you can use our ticket system.


