To set up OpenVPN, download the latest version of the OpenVPN application from the link https://openvpn.net/community-downloads/ - Windows 64-bit MSI installer or Windows 32-bit installer depending on your system version, and the OpenVPN configuration file (UDP/ TCP) client**.ovpn via a link like http://XX.XX.XX.XX:XXXX/xxxxxxxxxx/ that you received by email after service activation (the message is also available via the link https://my.hostetski.com/billing.php?do=maillog in your account):
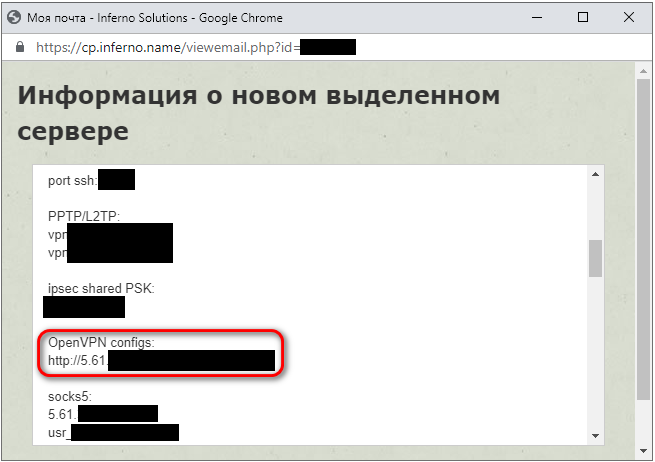
Install the latest version of the OpenVPN application on your computer by clicking Install Now (the default settings do not need to be changed):

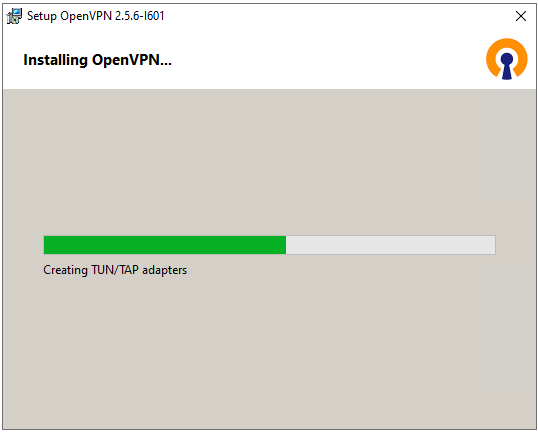
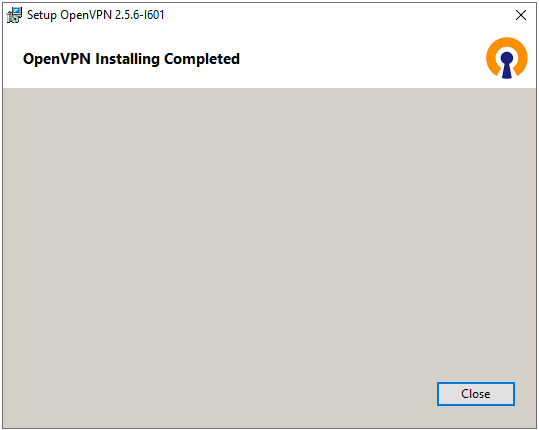
Wait for the installation to complete, close the installer window, and copy the client**-tcp.ovpn or client**-udp.ovpn file to the program installation folder. We recommend choosing the UDP protocol. The default path is "C:Program FilesOpenVPNconfig":
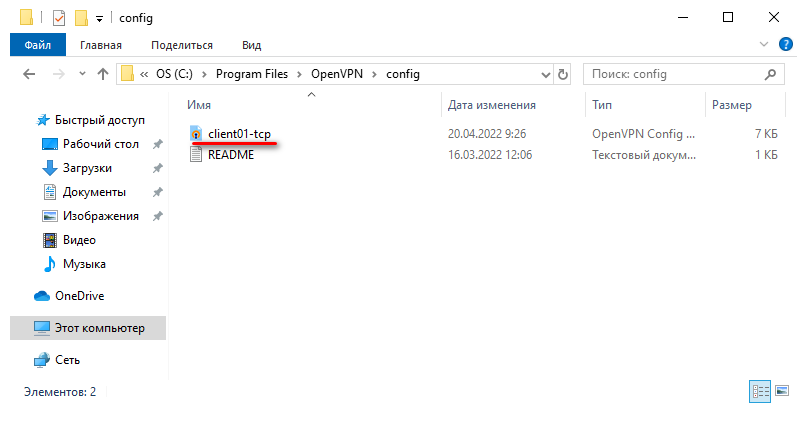
Launch the OpenVPN GUI application and by right-clicking on the application icon on the Windows taskbar, click "Connect":
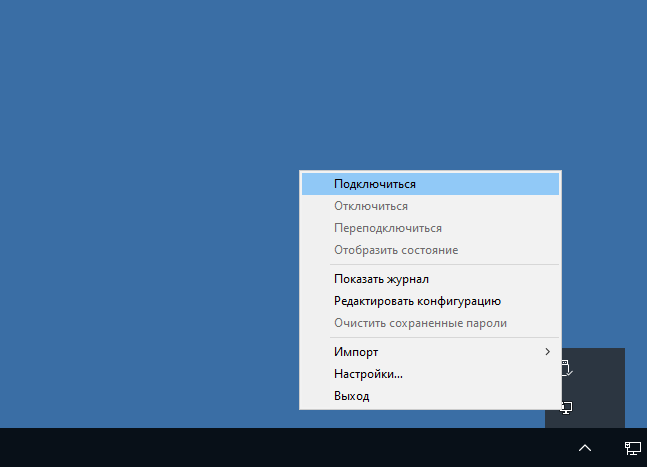
In case of a successful connection, you will see the result "CONNECTED, SUCCESS" in the bottom line:
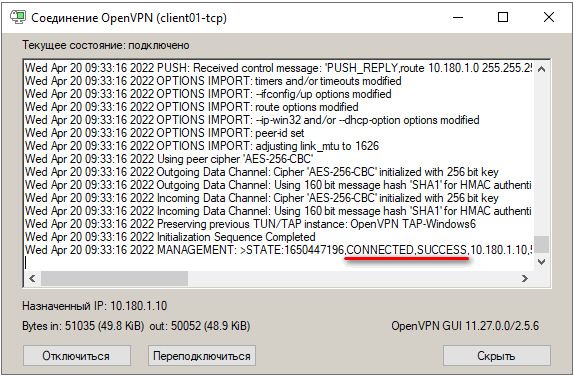
To avoid problems with the launch and operation of OpenVPN, we strongly recommend running the application as an administrator. To do this, by right-clicking on the application shortcut, in the properties of the shortcut on the "Compatibility" tab, check the box "Run this program as an administrator" and click OK:
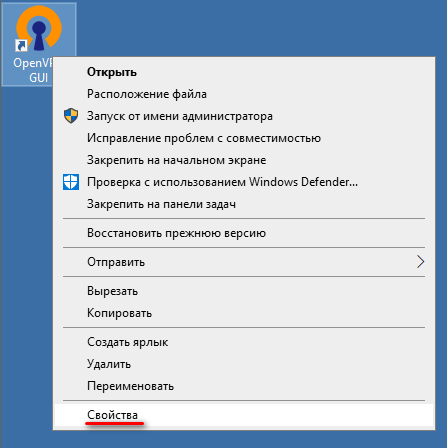
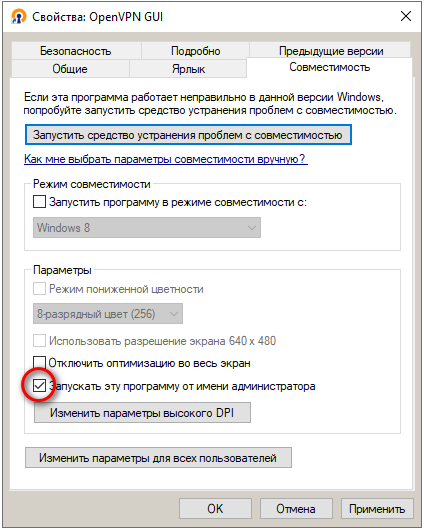
IMPORTANT! To fix DNS leaks, follow these 2 steps:
Use the latest version of the OpenVPN application (if necessary, update via the link https://openvpn.net/community-downloads/)
Add the block-outside-DNS line to the connection config.
If you have additional questions, you can use our ticket system.


